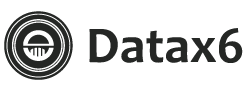To get ping statistics in the terminal for Google, you need to use a simple command. This command helps you check the connection between your computer and Google’s servers.
Here’s a quick guide on how to do it. Ping statistics are vital for understanding network performance. They show the time it takes for your data to travel to Google and back. This can help you identify network issues. In this blog post, we will explain how to get these statistics using the terminal on your computer. Understanding this process can be beneficial for troubleshooting internet speed problems or ensuring your connection is stable. With this knowledge, you can make better decisions about your network setup. For a reliable web hosting service, check out HostArmada, which offers fast, secure, and stable managed web hosting solutions.
Introduction To Ping Statistics
The ping command is a fundamental tool in network troubleshooting. It helps determine the reachability of a host on an IP network. In this section, we will explore the basics of ping statistics and their importance.
Understanding Ping And Its Purpose
Ping is a network utility that sends an ICMP echo request to a specific host. The purpose of ping is to check if the host is reachable and measure the time it takes for messages to travel from the source to the destination and back.
The ping command provides insights into network performance, including packet loss and latency. These metrics are crucial for diagnosing network issues and ensuring a smooth user experience.
Why You Might Need Ping Statistics
There are several reasons to obtain ping statistics:
- Network Troubleshooting: Identify connectivity issues between your computer and a specific host.
- Performance Monitoring: Measure latency and packet loss over time to assess network health.
- Service Availability: Verify if a web service, like Google, is online and responding to requests.
- SEO Optimization: Ensure your website is accessible and performing well, which can impact SEO rankings.
Using the ping command in your terminal is straightforward. Here is an example of how to ping Google:
ping google.comAfter running the command, you will receive a series of responses with important metrics. These include:
| Metric | Description |
|---|---|
| Packets Sent | Number of echo requests sent to the host. |
| Packets Received | Number of echo replies received from the host. |
| Packet Loss | Percentage of packets lost during transmission. |
| Round-Trip Time (RTT) | Time taken for a packet to travel to the host and back. |
Analyzing these statistics can help you understand the performance and reliability of your network connections. This information is invaluable, especially for web hosting services like HostArmada, which prioritize speed, security, and uptime.
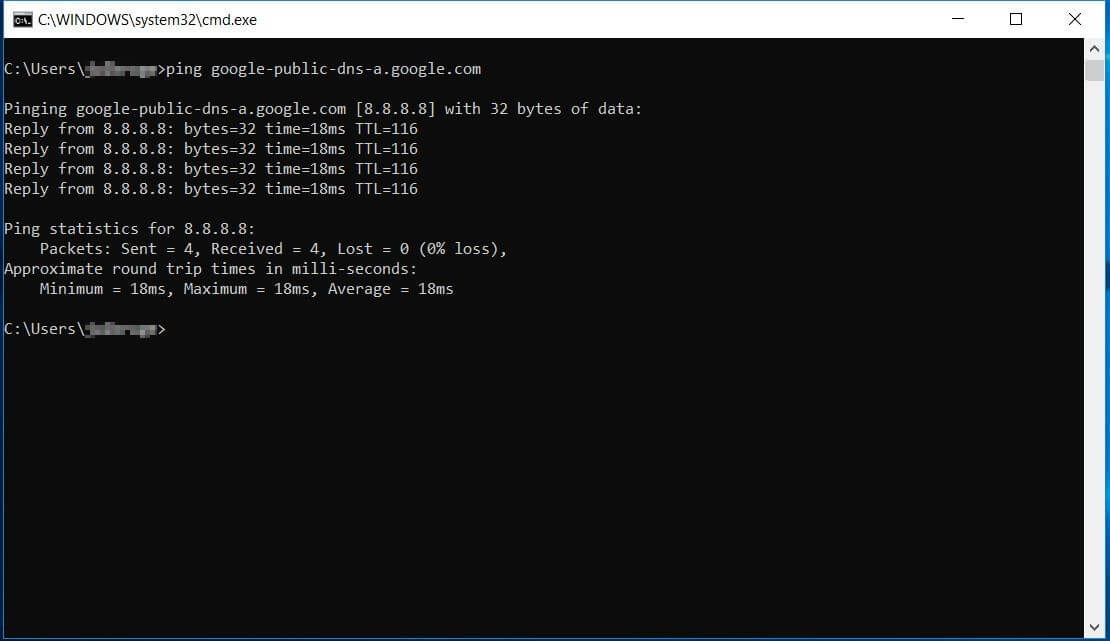
Credit: www.ionos.com
Setting Up Your Terminal
Setting up your terminal is crucial for getting ping statistics. This guide will help you access the terminal on different operating systems and understand the basic commands needed.
Accessing Terminal On Different Operating Systems
Accessing the terminal varies based on your operating system. Here’s how you can do it:
| Operating System | Steps to Access Terminal |
|---|---|
| Windows |
|
| MacOS |
|
| Linux |
|
Basic Commands You Should Know
Here are some essential commands you need to know for ping statistics:
- ping: This command sends packets to a specified address.
- ping google.com: To get ping statistics for Google, use this command.
- ctrl + C: Stops the ping command.
Use these simple steps and commands to set up your terminal and get ping statistics for Google easily.
Running A Basic Ping Command
Running a basic ping command is essential for network diagnostics. It helps you check the connectivity between your computer and a remote server. In this guide, you’ll learn how to run a ping command in your terminal to check the connection to Google.
How To Ping Google
To ping Google, open your terminal and type the following command:
ping google.comThis command sends packets of data to Google’s server and measures the time taken for the packets to return. It continues to send packets until you stop it manually.
To stop the ping process, press Ctrl + C on your keyboard.
Interpreting Basic Ping Results
Once you run the ping command, you’ll see several lines of output. Here’s how to interpret the basic results:
- Packets Sent: The number of packets sent to the server.
- Packets Received: The number of packets received back from the server.
- Time: The round-trip time for each packet.
| Statistic | Description |
|---|---|
| Min/Max/Avg | The minimum, maximum, and average time taken for the packets to return. |
| TTL | Time to Live, indicating the number of hops the packet can take before being discarded. |
Understanding these results helps you diagnose network issues effectively. If you see high packet loss or long response times, it may indicate a problem with your connection.
Advanced Ping Options
Using advanced ping options allows you to get more detailed statistics. These options help you customize your ping requests according to your specific needs. In this section, we will explore some of these advanced options.
Using Specific Ping Flags
Flags in ping commands help control the behavior of the ping request. Here are some useful flags:
- -c: Specifies the number of pings to send. For example,
ping -c 5 google.comsends five pings. - -i: Sets the interval between pings. For example,
ping -i 2 google.comsends pings every two seconds. - -s: Defines the packet size. For example,
ping -s 100 google.comsends pings with a size of 100 bytes.
Using these flags helps you control the frequency and size of your ping requests, providing more granular control over your network diagnostics.
Customizing Ping For More Detailed Statistics
For more detailed statistics, you can use various options to customize your ping requests:
- -t: Ping the specified host until you stop it manually. Use
ping -t google.comto ping indefinitely. - -D: Print timestamp before each line. Use
ping -D google.comfor detailed timing information. - -q: Quiet output. Only print summary lines. Use
ping -q google.comfor a clean summary.
Customizing ping with these options allows you to gather more specific and detailed data about your network performance. This can be especially useful for troubleshooting complex networking issues.
HostArmada Cloud Web Hosting offers robust and reliable hosting solutions that ensure optimal performance and security. With features like cloud technology, lightning-fast loading speed, and global data centers, HostArmada provides the best environment for your online projects. Visit HostArmada to learn more about their offerings.
Analyzing Ping Statistics
Understanding ping statistics is crucial for diagnosing network issues. Ping helps you measure the time it takes for packets to travel from your computer to a server and back. This information is essential to ensure your connection is stable and fast. Let’s dive into what these statistics mean and how to use them to identify network problems.
What The Statistics Mean
When you run a ping command, you’ll see several statistics. Here’s a breakdown of what each statistic means:
- Packets Sent: The number of packets sent to the server.
- Packets Received: The number of packets received back from the server.
- Packets Lost: The number of packets that didn’t return.
- Minimum Time (Min): The shortest round-trip time for a packet.
- Maximum Time (Max): The longest round-trip time for a packet.
- Average Time (Avg): The average round-trip time for all packets.
These statistics provide a clear picture of your network performance. High packet loss or high average time indicates potential issues that need addressing.
Identifying Network Issues Using Ping Results
Ping statistics can help identify various network issues. Here are some common problems you might encounter:
- High Packet Loss: This indicates that many packets are not reaching the server. Possible causes include network congestion, faulty hardware, or interference.
- High Latency: Long round-trip times suggest slow network speeds. This could be due to poor connection quality or server-side issues.
- Inconsistent Response Times: Fluctuating ping times point to an unstable connection. This could be caused by intermittent network issues or bandwidth limitations.
To diagnose these problems, you can use the following steps:
- Run multiple ping tests at different times of the day to identify patterns.
- Compare ping results from different devices on the same network.
- Check for any ongoing server maintenance or outages.
- Consult your ISP if persistent issues are detected.
By analyzing ping statistics, you can pinpoint and address network issues effectively. This ensures a smoother and more reliable internet experience.
Credit: support.n4l.co.nz
Troubleshooting Common Issues
When using the terminal to get ping statistics for Google, you might encounter some issues. Knowing how to troubleshoot these problems can save you time and frustration. Below, we’ll discuss common errors and their fixes, and when to seek advanced help.
Common Errors And Their Fixes
| Error | Possible Cause | Fix |
|---|---|---|
| Destination Host Unreachable | Network issues | Check your internet connection and router. |
| Request Timed Out | High latency or firewall blocking | Ensure no firewall is blocking the ping and try again. |
| Unknown Host | DNS issues | Check your DNS settings or use a different DNS server. |
These are the most common errors you might face. Let’s explore each issue in detail:
- Destination Host Unreachable: This typically indicates a network problem. Ensure your device is connected to the internet. Restart your router if necessary.
- Request Timed Out: High latency or firewalls can cause this. Temporarily disable your firewall and try pinging again. If the issue persists, it might be an external network problem.
- Unknown Host: This error points to DNS problems. Verify your DNS settings. Switching to a reliable DNS service like Google DNS can help.
When To Seek Advanced Help
If you have tried all common fixes and still face issues, it might be time to seek advanced help.
- Persistent Network Issues: If network problems persist, contact your ISP.
- Complex DNS Problems: For unresolved DNS issues, consult a network professional.
- Firewall Configuration: If firewall settings are complex, get help from a security expert.
Advanced help ensures you address underlying issues efficiently. Quick and precise troubleshooting helps maintain seamless connectivity.

Credit: www.wikihow.com
Frequently Asked Questions
What Is Ping In Terminal?
Ping is a network utility that checks the connection between your computer and a remote server. It measures the round-trip time for messages sent from your computer to the server and back.
How Do I Ping Google?
To ping Google, open your terminal and type `ping google. com`. Press Enter. You will see the ping statistics, including packet loss and round-trip time.
Why Use Ping For Network Troubleshooting?
Ping helps identify network issues by measuring connection latency and packet loss. It helps determine if the network is slow or unreliable.
What Does Ping Statistics Show?
Ping statistics show the number of packets sent, received, and lost. They also display the minimum, maximum, and average round-trip times.
Conclusion
Getting ping statistics in Terminal for Google is straightforward. Use simple commands. This helps you monitor network performance. Regular checks can improve your online experience. For reliable web hosting, consider HostArmada. They offer fast, secure, and stable solutions. Their features include cloud technology, high security, and excellent support. Discover more about their services here. Enhance your online presence with a reliable host.